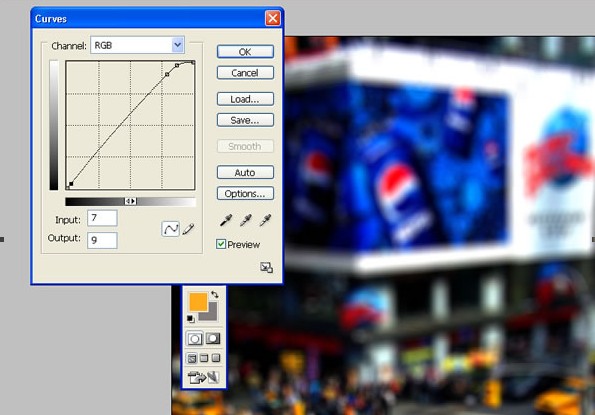用风景或者城市或者等等其他种类照片来制作一个微缩景观 。


表以为上面两幅照的是模型 本教程就是教你怎么把真实的照片制作成微缩景观的
Tilt-Shift摄影术
这篇教程已经在PC上用Photoshop CS2制作过了。PS是一个图形编辑程序为了增强图片产生惊人的效果。就与打牌相似, 精湛的掌握基本知识是成功的保证,使用Photoshop要掌握它的基础是很有效的。在这种情况下,像这样一个好的教程对想要熟练掌握PS的人而言是很有用的。
步骤1:图片的选择
当你选择用tilt-shift的拍摄效果,你要记住你想要给人的印象是一个微型模型。微型模型通常是从上往下的角度,用高的对景位置选择图片。建筑、公路、交通和铁路是不错的选择,但要确保有一个适度的广泛的视角。
对于这个tilt-shift摄影的PS教程中,我们使用了一张图片,是泰晤士广场具有代表性的一天。

之前tilt-shift效果已经应用了,不太难以想象这样的场景,好象它就是一个模型。
找到合适的图象,我们建议您浏览一下flickr tilt-shift fakes pool.。注意许可条款,看看条款中让不让你应用修改这幅图片~ ~
步骤2:进入快速蒙版的模式
在PS中打开图象,按Q键进入快速蒙版模式,或选择工具调色板下面的快速蒙版图标:

步骤3:。选择渐变工具
按G键选择渐变工具,或选择渐变工具图标。一定要选择镜像重复渐变(是模式下的第四图标)。
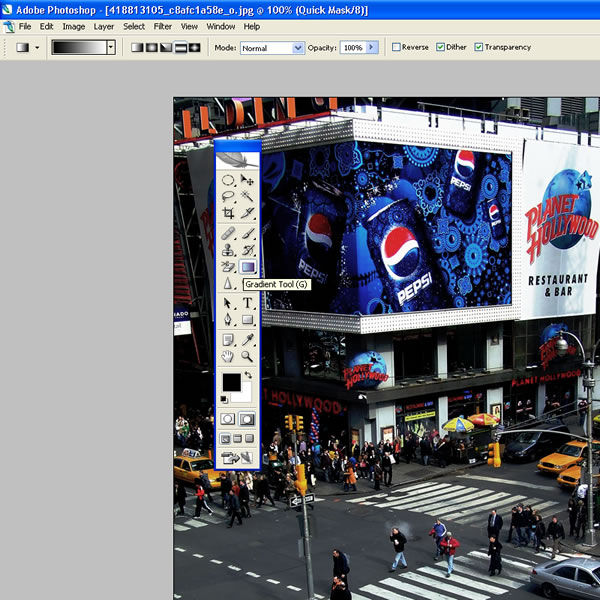
画一条垂直的线,起点在焦距的中心,终点在焦距和焦距外的过渡。这个步骤以及之后的两步将需要反复试验。如果你仔细端详下面这张图,你会看到这条线从银色车的后门刚在到好莱坞的路灯下。

一旦你松开鼠标按钮,图片中焦点的区域将显示红色,如下一图。
步骤5:查看蒙版
在进行之前,要检查一下红色模板的位置。蒙版的中间是焦点集中的区域,渐渐地向边缘扩散。值得注意的是焦点之外的效果尚未应用。

步骤6:回到标准模式
按Q键退出快速蒙版返回到标准模式,或选择下图显示的工具调色板键。这个地区的焦点效果将被选择:

第七步。打开镜头模糊界面
选择滤镜》模糊》镜头模糊

步骤8:检查效果和调整设置
希望你会看见一个满意的焦点效果。PS中镜头模糊的默认设置似乎不错,但还可以做的更好。如果你对焦点的区域不满意,就回到步骤4试着在不同的地方或是不同的中心或焦点重
画一条线

步骤9:退出镜头模糊的界面
如果你对第八步做的效果满意了,点击OK接受设置:

第十步。移除选择边界
按CTRL-D键移除选择线

步骤11:打开色相/饱和度调整界面
你可能想要提高色彩饱和度以改善效果。记住模型通常是明亮的,加强饱和度可以戏弄你的眼睛,产生特技的效果。按CTRL-U或选择图像》调整》色相/饱和度。

步骤12:提高饱和度
在这个例子中,我们提高了主要地区的饱和度,增加40点。

步骤13:打开曲线调整界面
曲线调整有助于稍微提高图像的反差。按CTRL-M键或选择图像》调整》曲线。

步骤14:调整曲线
在这里我们使用一个非常小的“S”曲线来增加对比度。要注意不要总调整这一步;事实上,它可能不是必要的。
步骤15:完成
这就是完成的图像:

| 以下为引用的内容:出处:http://www.tiltshiftphotography.net/photoshop-tutorial.php 译文:活力盒子 |


广州市越秀区沿江中路313号康富来国际大厦1203-1205室
深圳市福田区深南大道6007号安徽大厦创展中心18楼14-17室
上海市长宁区延安西路895号申亚金融广场18楼D2-10
佛山市禅城区季华五路万科金融中心3313室
Copyright © 2003-
互诺科技, All Rights Reserved
 粤公网安备 44010402000282号 粤ICP备09019378号-1
粤公网安备 44010402000282号 粤ICP备09019378号-1